Now don't panic, with a little trick you can have the day of the week appear in the Windows 11 taskbar without any chronological specialist knowledge!Many users use ► external clocks on Windows 11 to see the day of the week on the desktop, even if they are very nice, it is not necessary to get this small information in the Windows taskbar! 1.) ... Displaying the day of the week in the Windows 11 taskbar!
|
| (Image-1) Show day of the week in the Windows 11 taskbar! |
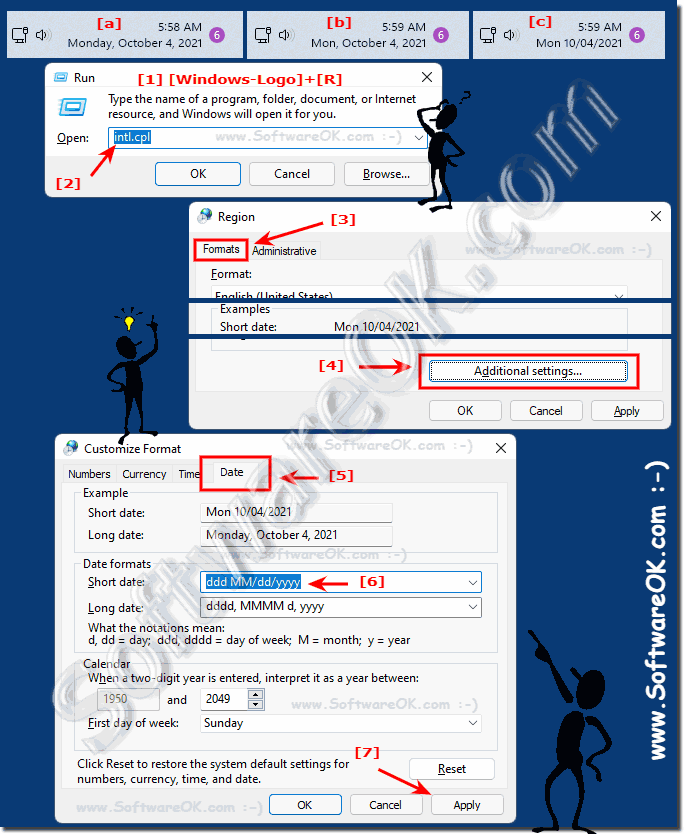 |
2.) The day of the week above the Windows 11 taskbar as an info tip!
If you only occasionally need the day of the week, you can simply hold the mouse over the taskbar in the area of the clock / date display, then the day of the week will also be displayed in the long date format of Windows.
| (Image-2) Day of the week above the Windows 11 taskbar! |
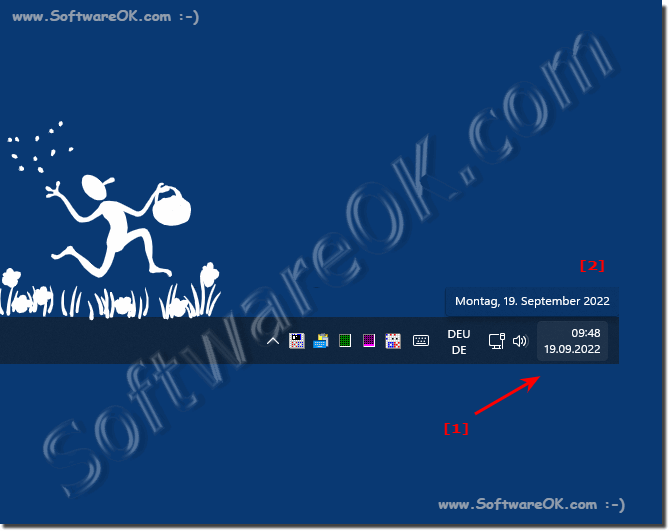 |
3.) What should I watch out for with the day of the week in the Windows 11 taskbar?
Nothing needs to be taken into account here except that you have changed the short format for the date and that the taskbar has lost a few pixels in width, but this is bearable since the taskbar has far fewer functions / options than before!The entry in the registry is in: HKEY_CURRENT_USER\Control Panel\International
Value: sShortDate
There are a few things to consider when displaying the day of the week in the Windows taskbar:
Taskbar settings:
Make sure that the taskbar settings are configured so that the Day of the week is displayed. This can usually be found in the taskbar settings by right-clicking on the taskbar and finding the appropriate option.
Region Settings:
How the day of the week is displayed may depend on your system's region settings. Check that your region settings are correct, especially the date format.
Language settings:
Sometimes language settings can affect the date and time display format. Check that the language settings on your system are correct.
Updates:
Make sure your Windows operating system is up to date. Sometimes updates can fix bugs or improve features.
Third-party customizations:
If you use third-party taskbar customizations or extensions, it could affect how the day of the week is displayed. Check whether such extensions could be causing the problem.
System Restore:
If the problem occurred recently, you could try restoring the system to an earlier time when the day of the week was still displayed.
If, after following these steps, the day of the week still does not appear in the taskbar, there may be a more specific technical issue that requires further diagnosis or assistance. In this case, it might be helpful to contact Microsoft Support or a technical expert.
4.) More information about taskbar, date and Co.!
The day of the week in the taskbar is still a handy feature that can be considered useful. Enabling the day of the week is very important for some users, but here are more tips about date and taskbar in Windows 11 that may help you, or maybe learn/discover something new!►► Can you remove the standard taskbar icons in Windows 11?
►► Adjust date and time in Windows 11!
►► In Windows 11 start the task manager via the taskbar!
►► Why can't I align the Windows 11 taskbar: left, right?
►► Safely remove drives is missing from the Windows 11 taskbar, why?
►► How can I disable the date display on the desktop clock?
The date and time are usually displayed on the taskbar next to the system clock. If you click on it, you can open the calendar and view the date. The time is displayed in a 12 or 24 hour format, depending on your settings.
5.) Do other operating systems have a similar option?
Yes, other operating systems often offer similar options for customizing the date and time displayed in the taskbar:
macOS:
On a Mac, you can customize the date and time displayed in the menu bar. To do this, go to System Preferences > Date & Time and enable the options you want to display, such as the day of the week, the date, or the time in various formats.
Linux (e.g. Ubuntu):
Adjusting the date and time display often depends on the desktop environment used. In Ubuntu, with the default GNOME desktop environment, you can make similar adjustments by clicking on the date in the top right corner and then going to "Date & Time Settings." There you can change the format of the date, day of the week and time.
Chrome OS:
In Chrome OS, the operating system that powers Chromebooks, you can make similar adjustments by clicking the clock in the bottom right corner of the screen and then going to Date & Time. There you can adjust the date and time format as well as the display of the day of the week.
In general, most modern operating systems provide options for customizing the date and time display to suit individual user preferences.
FAQ 162: Updated on: 20 March 2024 13:18
